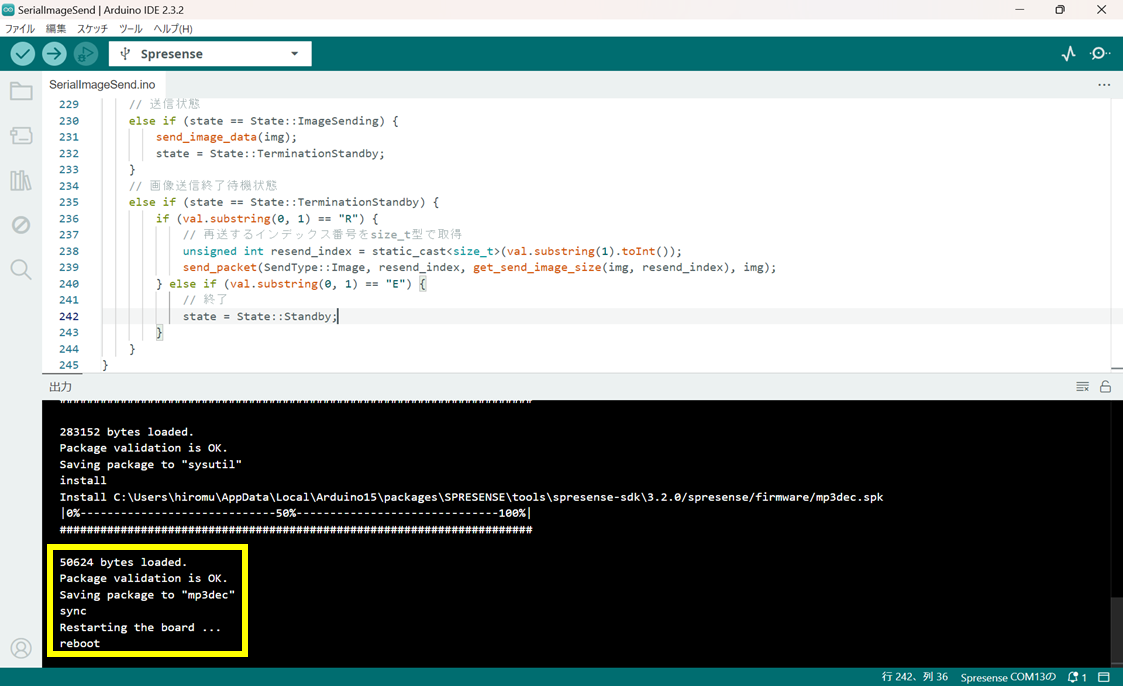PiNode3 スタートガイド¶
事前準備物¶
Raspberry Pi 4 Model B+
MiscroSDカード
標準センサ
強制通風筒センサ
SPRESENSEカメラ
前提条件¶
Raspberry Pi OSをMicroSDカードにインストール済み
ハードウェアの組み立て¶
物品名¶

Raspberry Pi と PiNode3ケースの接続¶
Raspberry Pi と A-2. PiNode3 Base、A-5. Screw(long)、A-6. Spacer、A-7. Nutを接続します。

ファン、A-3. GPIO Cable、A-4. PoE Cableを接続します。

PoE Cableは以下の向きで接続してください。
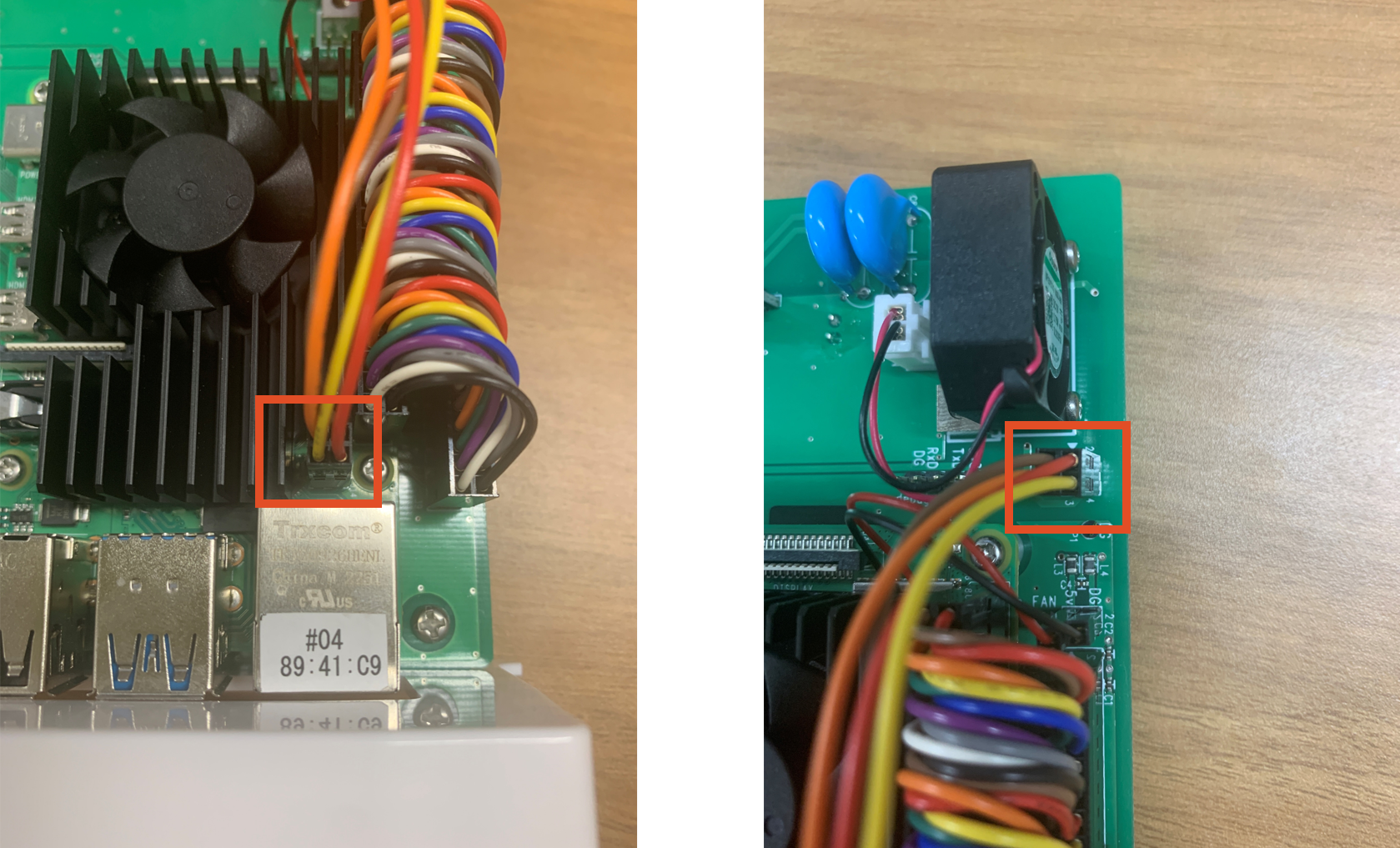
メイン基板をA-1. PiNode3 Caseに赤枠のレールに沿って差し込みます。

これでハードウェアの組み立ては完了です。
センサと電源の接続¶
センサと電源を写真に記載された通りに接続します。

以上でハードウェアセットアップは完了となります。
PiNode3 ソフトウェアインストール¶
Raspberry Pi へソフトウェアをインストールします。
アクセス¶
電源を入れたRaspberry Pi に対してSSH接続を行います。今回は以下の条件を想定しています。
I2C有効化¶
温度、湿度、照度データはI2Cを用いて取得しています。Raspberry PiではデフォルトではI2Cからの通信を無効化しているため,有効化させる必要があります。
$ sudo raspi-config
3 Interfacing Options -> I4 I2Cと進み、YESを選択します。
SPI有効化 果実径、茎径データはSPIを用いて取得しています。Raspberry PiではI2C同様無効化されているためこちらも有効化させます。
$ sudo raspi-config
3 Interfacing Options -> I3 SPIと進み、YESを選択します。I2C、SPIを有効化した後はリブートすることで適応されます。
本リポジトリをクローンし、ソフトウェアをインストールします。
リポジトリクローン¶
git clone https://github.com/MinenoLab/PiNode3.git
インストール¶
cd PiNode3
bash install.sh
以上でインストールは完了です。その他の設定等は PiNode3 software configuration を参照してください。
データ取得等の確認は以下を参考にしてください。
センサ値 PiNode3利用方法
SPRESENSEカメラの設定¶
SPRESENSEカメラを使用するためには、PCを用いて各種設定を書き込む必要があります。
ソフトウェアインストール¶
GitHubからソフトウェアのインストール
はじめにPC上にボード上に書き込むプログラムをダウンロードします。
git clone https://github.com/MinenoLab/PiNode3-SPRESENSE.git
続いて、PCからボードに対して各種設定等を書き込むためのアプリケーションをインストールします。
Arduino IDE¶
Arduino IDEはPCからSPRESENSEに対してプログラムを書き込むためのアプリケーションです。以下のリンクからダウンロードしてください。
上記リンクを開くと下記のようなサイトが開かれます。
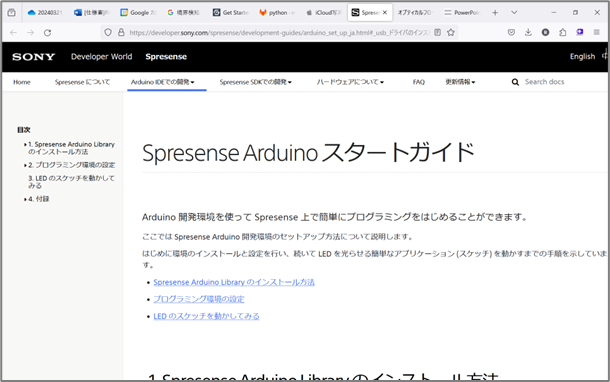
サイトの下記項目を実行してください。
1.2 Arduino IDEのinstall
1.3 USBドライバのインストール
1.4 SPRESENSE Arduino board packageのinstall
2.1 USBシリアルポートの接続
2.2 SPRESENSEブートローダーのinstall
サイト内の下記画像位置まで実行できればOKです。
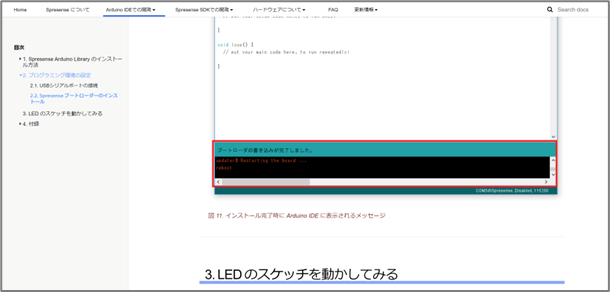
続いてArduino IDE内で使用するライブラリのインストールを行います。
Packetizerのインストール¶
Packetizerはカメラ画像を送信する際に利用するライブラリです。 タブ-ツール/ライブラリに移動し、Packetizerを検索しインストールしてください。
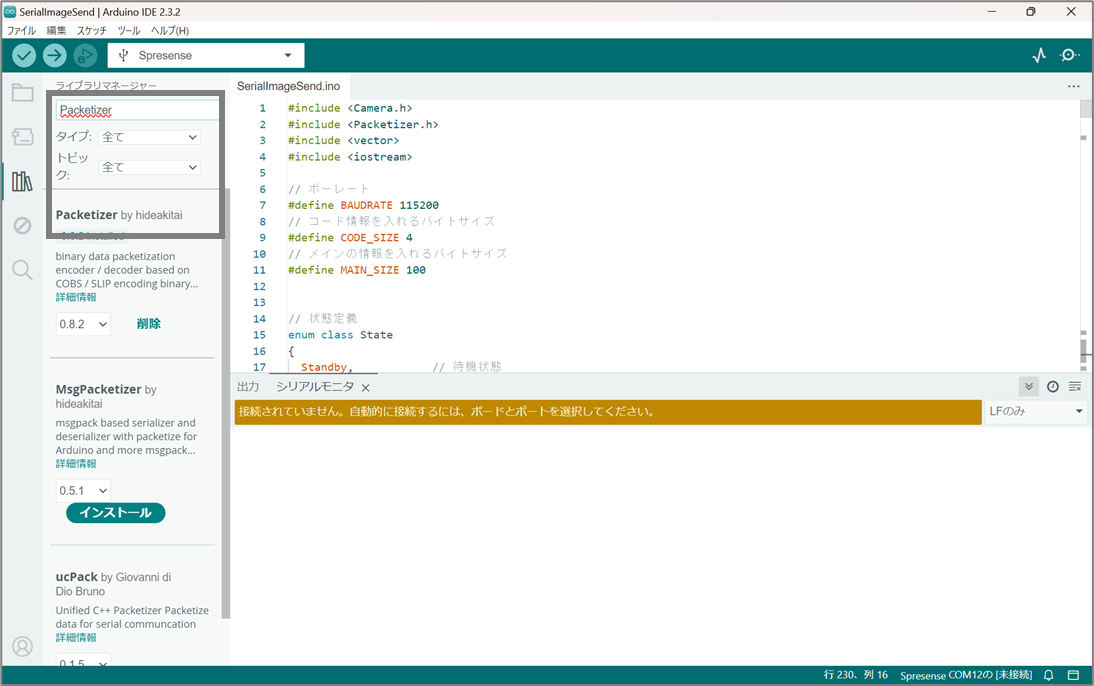
次にSPRESENSE側の各種設定を変更します。 タブ-ツール/Memoryから以下のようにメモリサイズを変更してください。
768KB(default) -> 1536KB
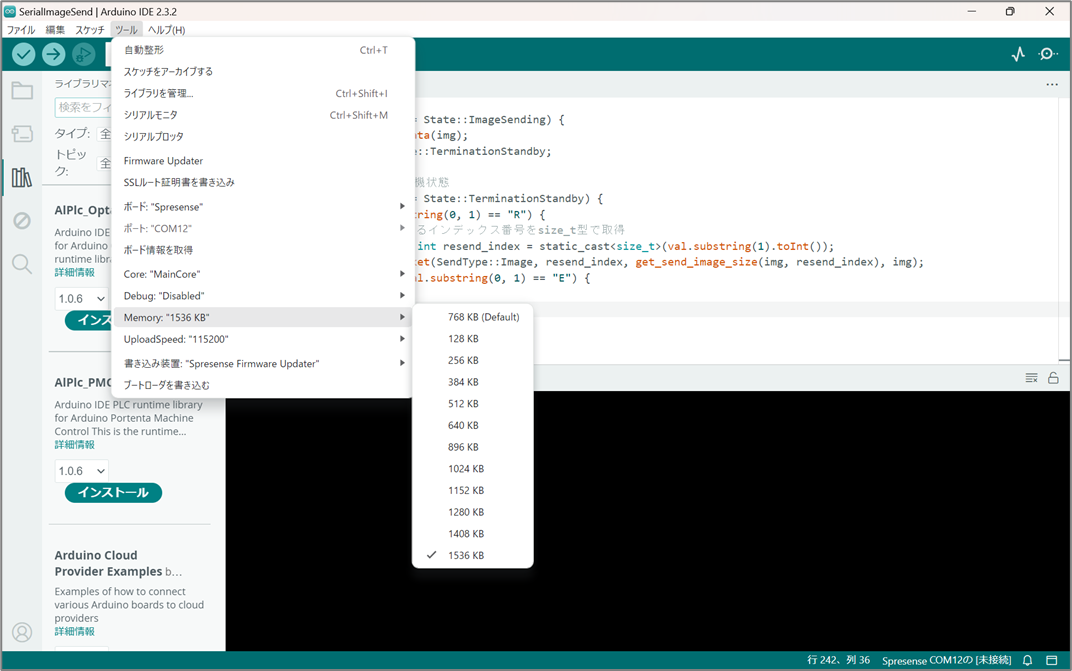
ボード書き込みエラー¶
インストール環境によりpgmspace.hが存在せず、エラーが発生する場合はあります。 エラーの解決のためには以下の手順を実行してください。
以下のリンクからpgmspace.hをダウンロードしてください。
ダウンロードしたpgmspace.hを以下のディレクトリにコピーしてください。
Arduino/libraries/FastFRC/src/pgmspace.h
ボード書き込み¶
以上の設定が完了したら、SPRESENSEにプログラムを書き込みます。
SPRESENSEボードとの接続¶
はじめにPCとSPRESENSEボードをUSBケーブルで接続します。 接続が完了するとArduino IDEのツールバーにポートが表示されます。
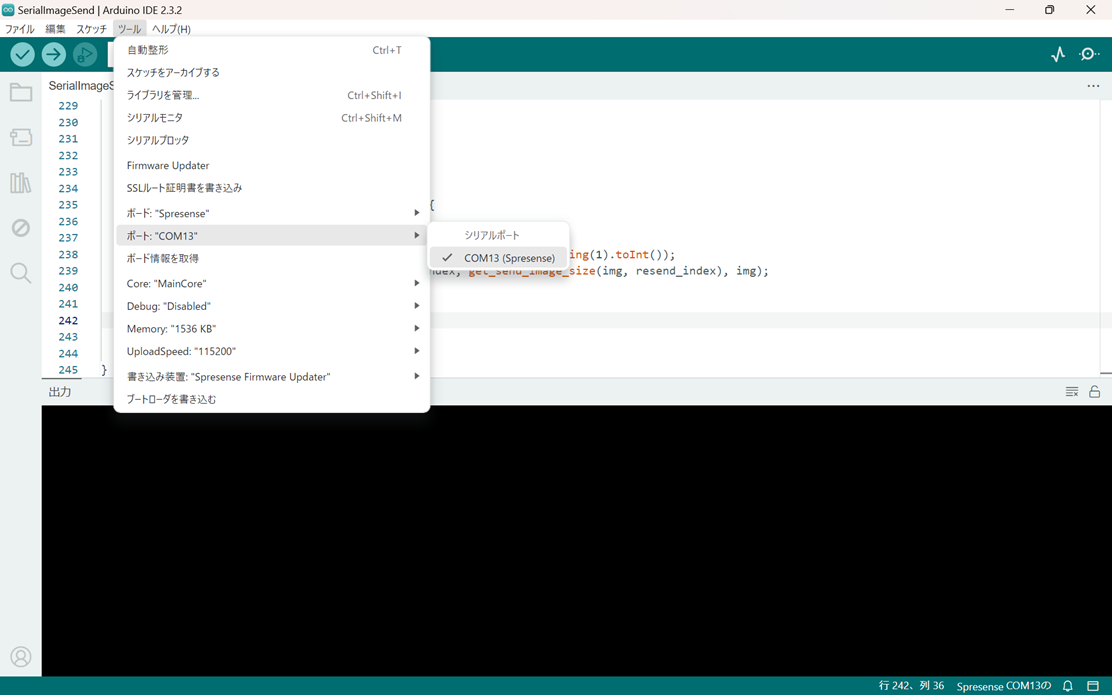
ブートローダーの書き込み¶
書き込み対象のSPRESENSEを選択したら以下から書き込みを行います。 タブ-ツール/ブートローダーを書き込む
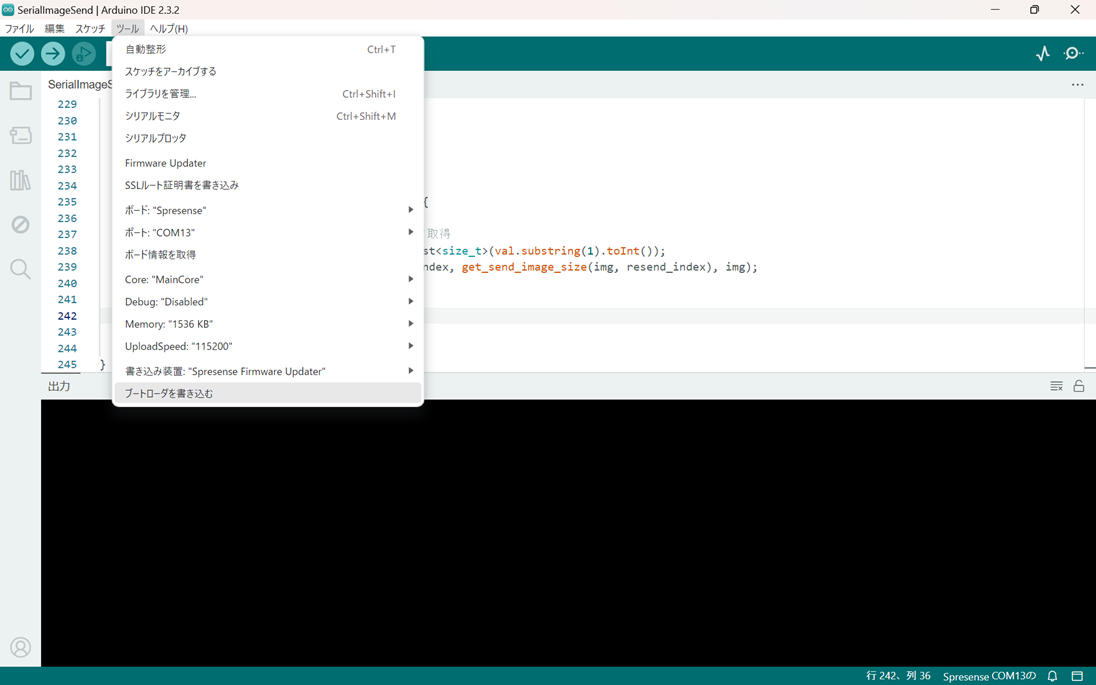
下記のようなメッセージが表示されれば成功です。